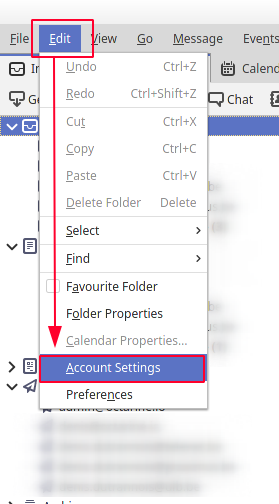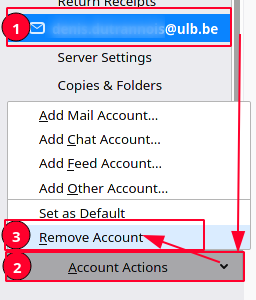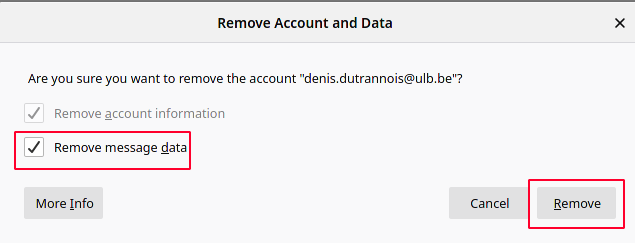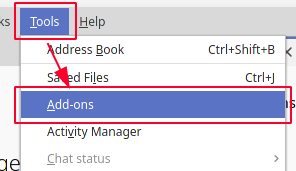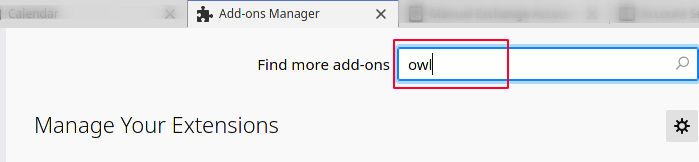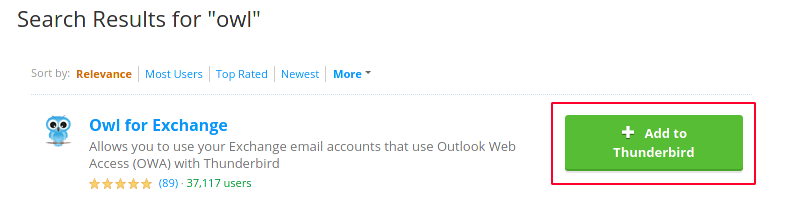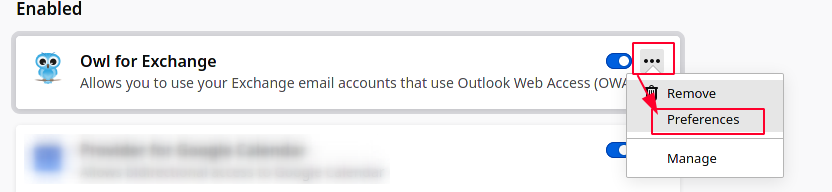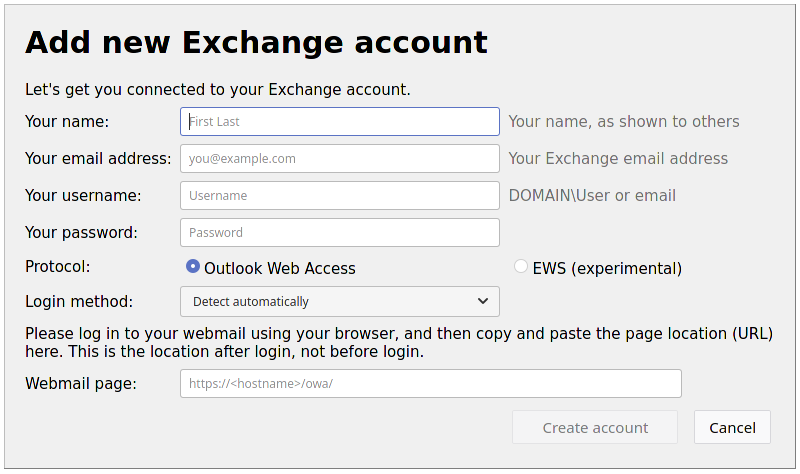Mail: Difference between revisions
From IIHE Wiki
Jump to navigationJump to search
| (10 intermediate revisions by the same user not shown) | |||
| Line 4: | Line 4: | ||
Please contact the university support : | Please contact the university support : | ||
* '''ULB:''' [mailto:support@ulb | * '''ULB:''' [mailto:support@ulb.be support@ulb.be] or [https://support.ulb.be/web/support/otrs ULB Support portal] | ||
* '''VUB:''' [mailto:helpdesk@vub | * '''VUB:''' [mailto:helpdesk@vub.be helpdesk@vub.be] or [http://vub.service-now.com/ VUB Support portal] | ||
= | = Configuration = | ||
= Configure OWA protocol = | |||
== Linux == | |||
'''Note : For ULB currently the only supported client is Thunderbird with OWL or you need to use the [https://outlook.office.com/mail/inbox webmail], VUB does not provide currently a solution for Linux.'''. | |||
IMAP | * First you need to remove your current IMAP or POP ULB mail account, go to the account options -> '''Edit''' -> '''Account Settings''' : | ||
[[Image:Thunderbird_OWA_setup_01.png]] | |||
* Select your ULB mail account then click on '''Account Options''' -> '''Remove Account''' : | |||
[[Image:Thunderbird_OWA_setup_02.png]] | |||
* Tick '''Remove message data''' and click on '''Confirm''' : | |||
[[Image:Thunderbird_OWA_setup_03.png]] | |||
''' | * Go to '''Add-ons''' : | ||
[[Image:Thunderbird_OWA_setup_04.png]] | |||
* | * On the search field type "OWL" and press enter : | ||
[[Image:Thunderbird_OWA_setup_05.png]] | |||
* ''' | * Click on '''Add to Thunderbird''' : | ||
[[Image:Thunderbird_OWA_setup_06.png]] | |||
''' | * Go back to '''Add-ons''' ('''Tools''' -> '''Add-ons''') click on the tree dots then on '''Preferences''' : | ||
[[Image:Thunderbird_OWA_setup_07.png]] | |||
* ''' | * Then fill your account information on this screen then press '''Create account''' : | ||
[[Image:Thunderbird_OWA_setup_08.png]] | |||
* ''' | * '''Your Name :''' John Doe | ||
* ''' | * '''Your email address :''' <code>john.doe@ulb.be</code> | ||
* ''' | * '''Your username :''' <code>john.doe@ulb.be</code> | ||
* ''' | * '''Your password :''' <code>your ULB office 365 password</code> | ||
* ''' | * '''Webmail page :''' <code>https://outlook.office.com/mail/inbox</code> | ||
* Click on '''Create account''' to complete the configuration. | |||
== Mac == | |||
* | * Microsoft Outlook is recommended but you can use the Mail app on Mac OS X or Thunderbird with OWL. | ||
== Windows == | |||
* | * Microsoft Outlook is recommended but you can use Thunderbird with OWL. | ||
Latest revision as of 09:32, 15 March 2023
Support
We are not in charge of the emails servers. Please contact the university support :
- ULB: support@ulb.be or ULB Support portal
- VUB: helpdesk@vub.be or VUB Support portal
Configuration
Configure OWA protocol
Linux
Note : For ULB currently the only supported client is Thunderbird with OWL or you need to use the webmail, VUB does not provide currently a solution for Linux..
- First you need to remove your current IMAP or POP ULB mail account, go to the account options -> Edit -> Account Settings :
- Select your ULB mail account then click on Account Options -> Remove Account :
- Tick Remove message data and click on Confirm :
- Go to Add-ons :
- On the search field type "OWL" and press enter :
- Click on Add to Thunderbird :
- Go back to Add-ons (Tools -> Add-ons) click on the tree dots then on Preferences :
- Then fill your account information on this screen then press Create account :
- Your Name : John Doe
- Your email address :
john.doe@ulb.be - Your username :
john.doe@ulb.be - Your password :
your ULB office 365 password - Webmail page :
https://outlook.office.com/mail/inbox
- Click on Create account to complete the configuration.
Mac
- Microsoft Outlook is recommended but you can use the Mail app on Mac OS X or Thunderbird with OWL.
Windows
- Microsoft Outlook is recommended but you can use Thunderbird with OWL.