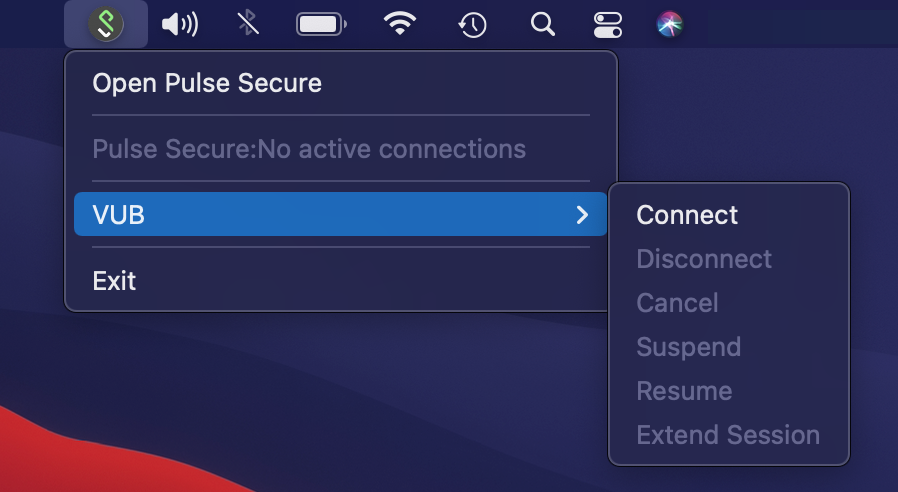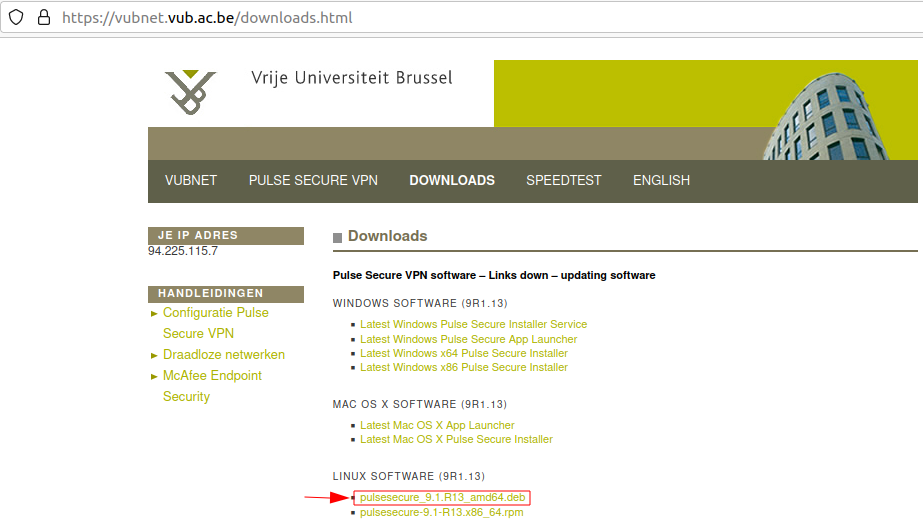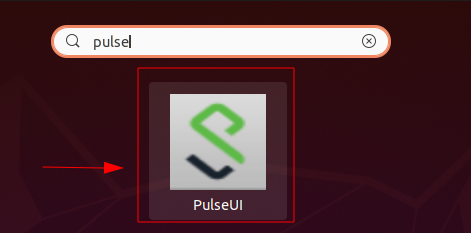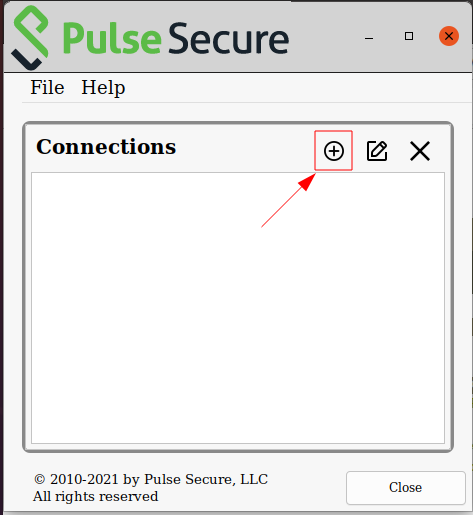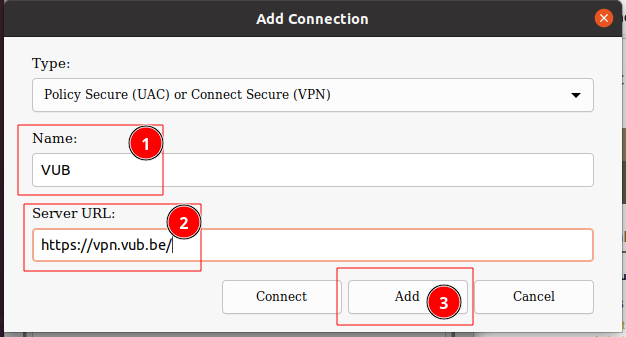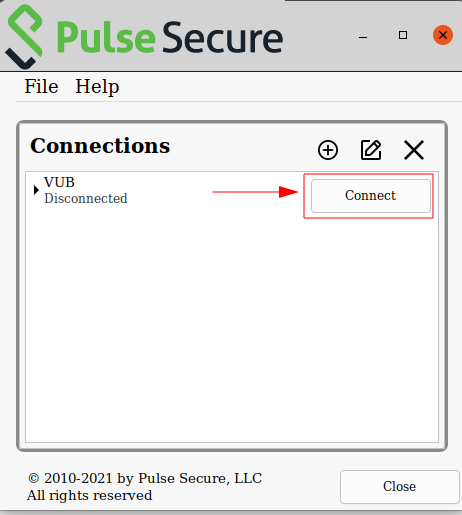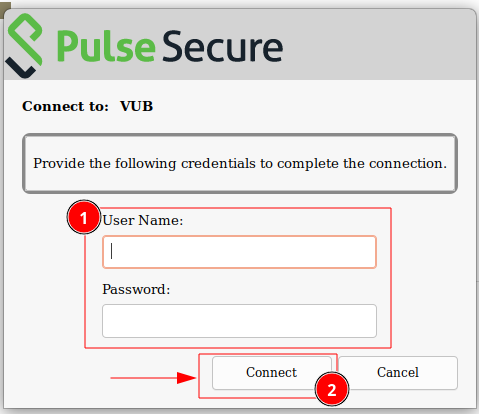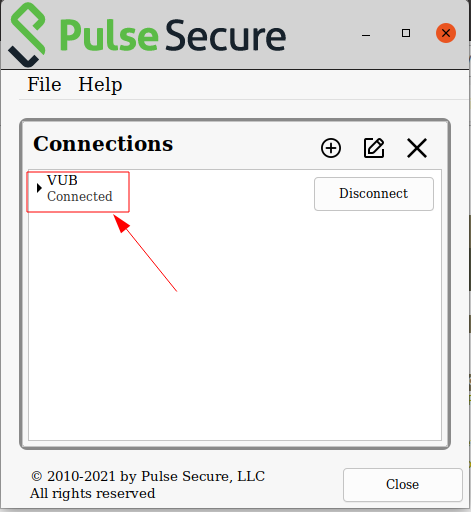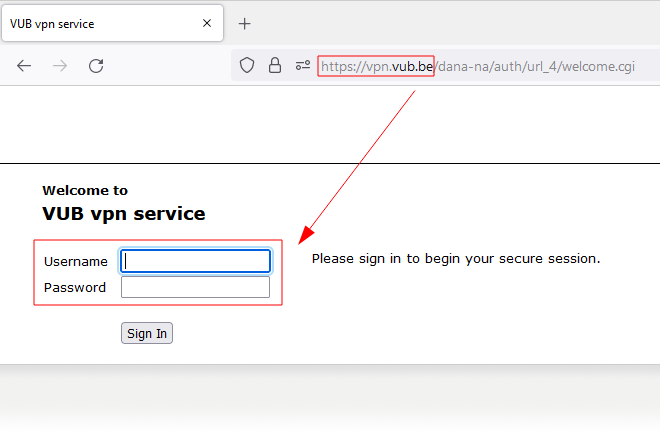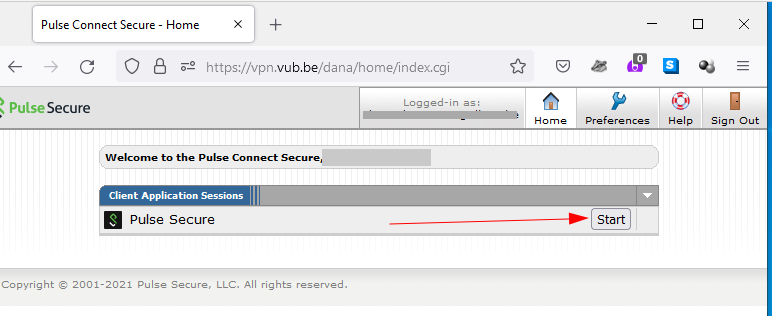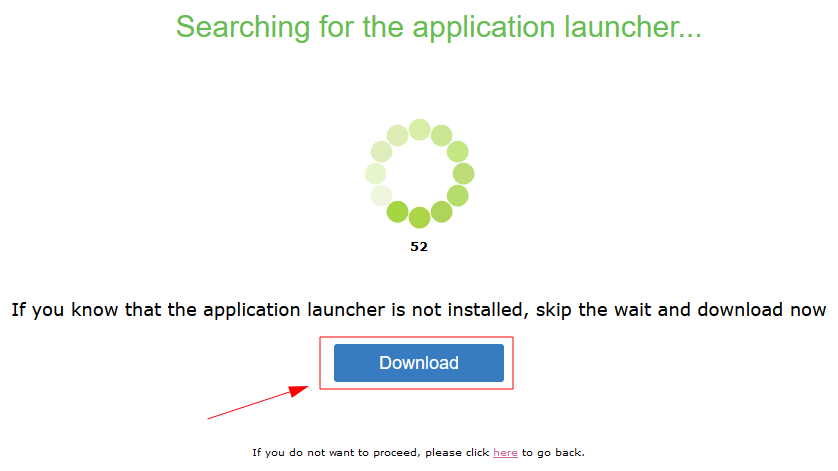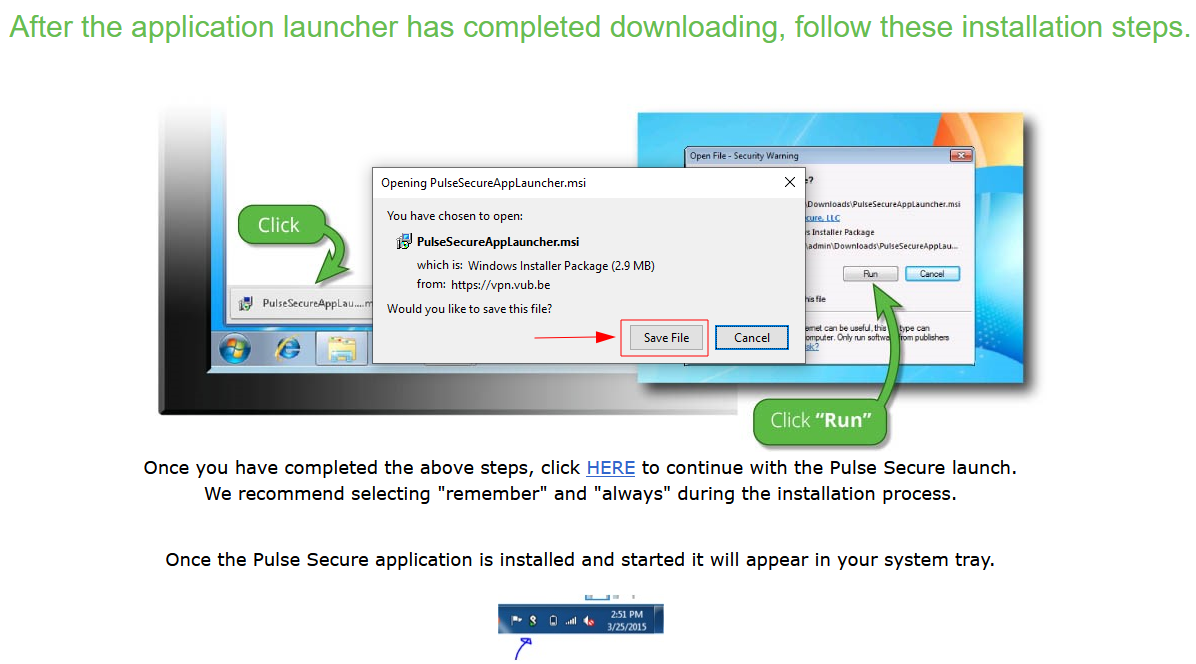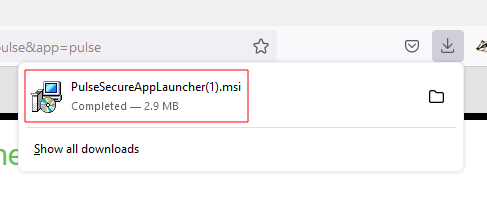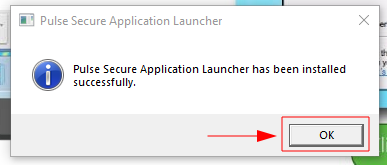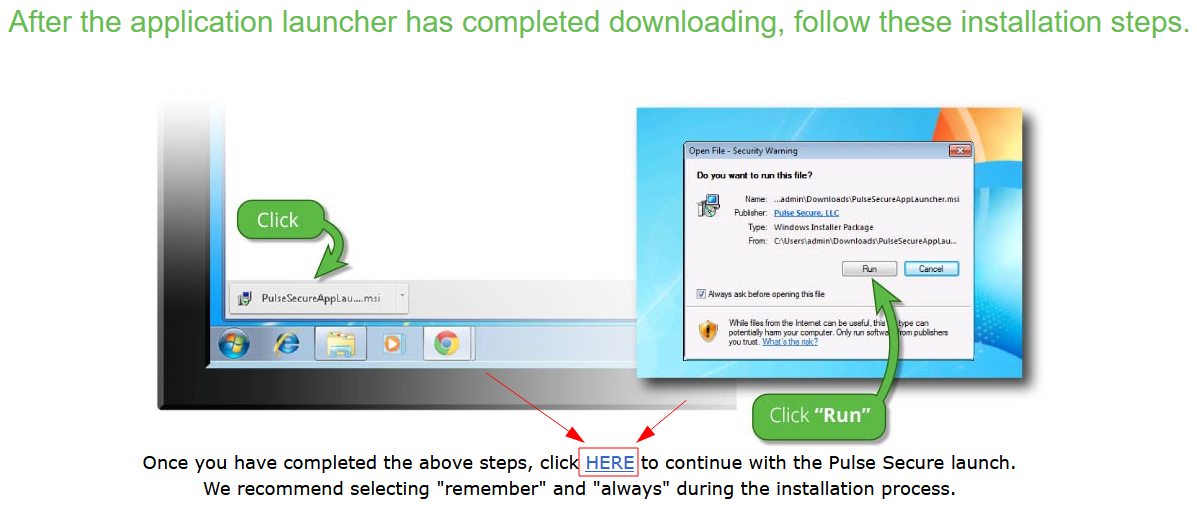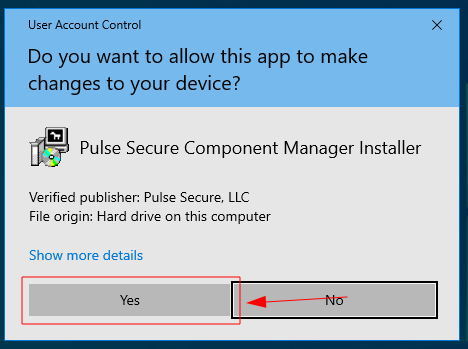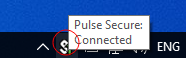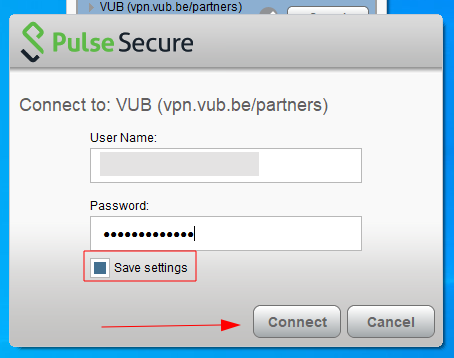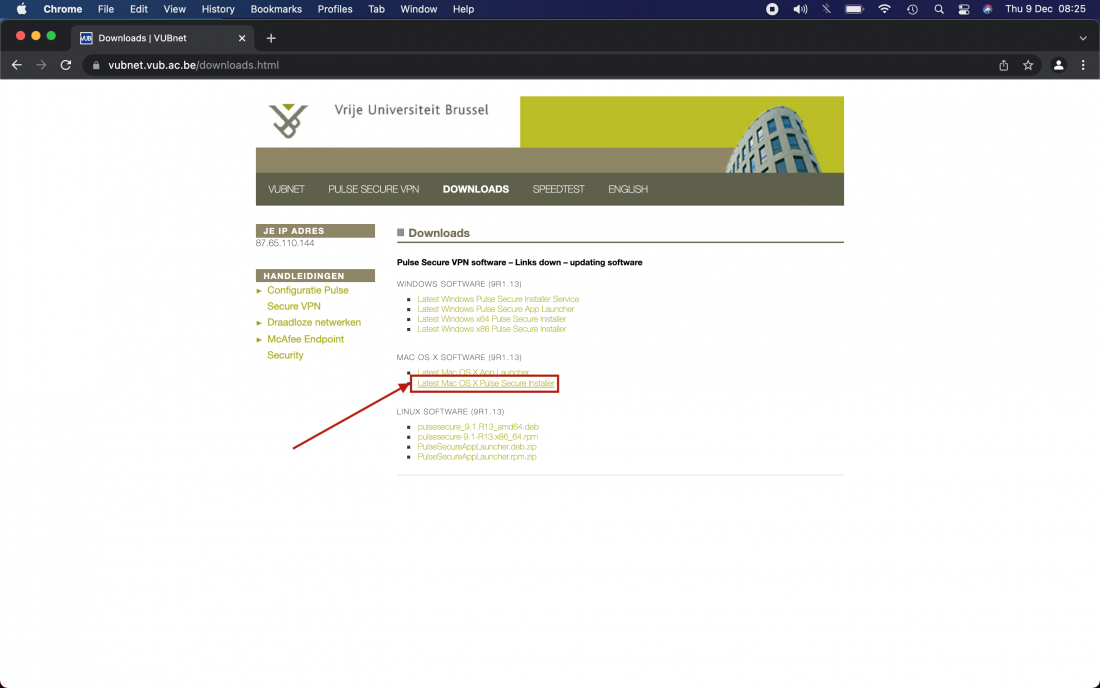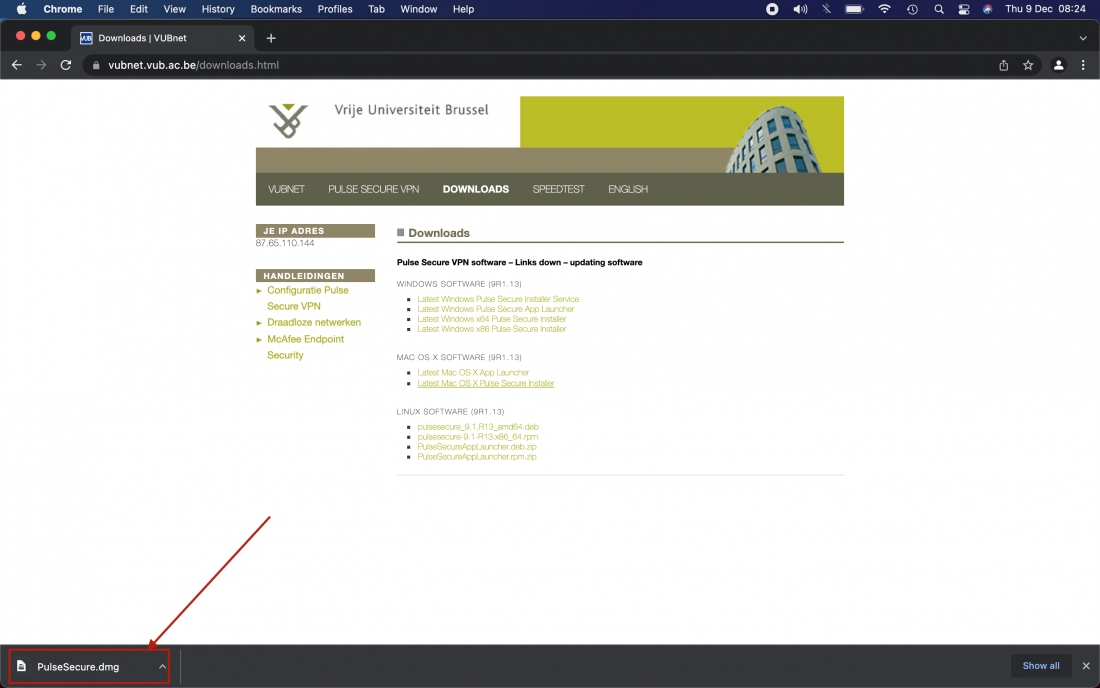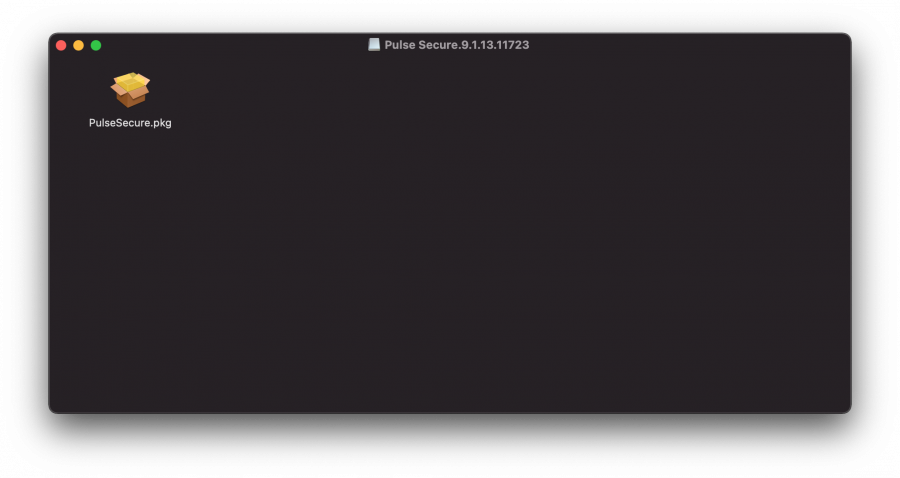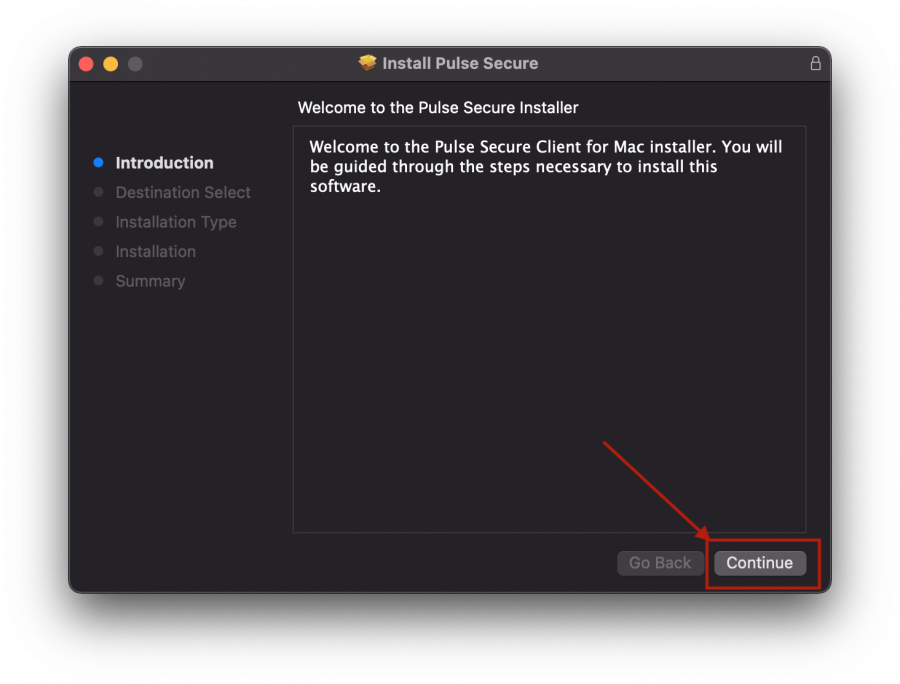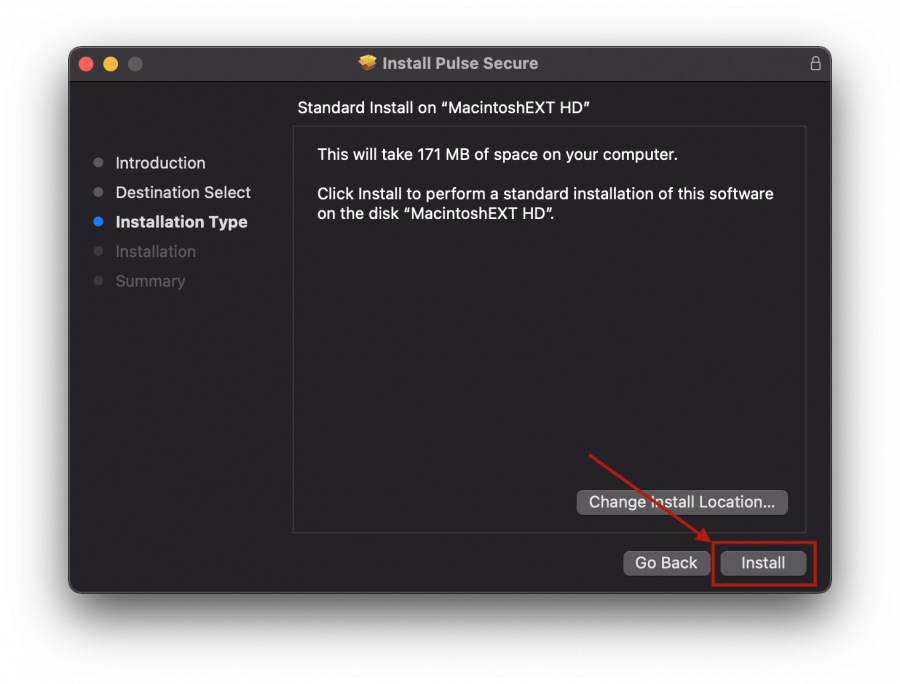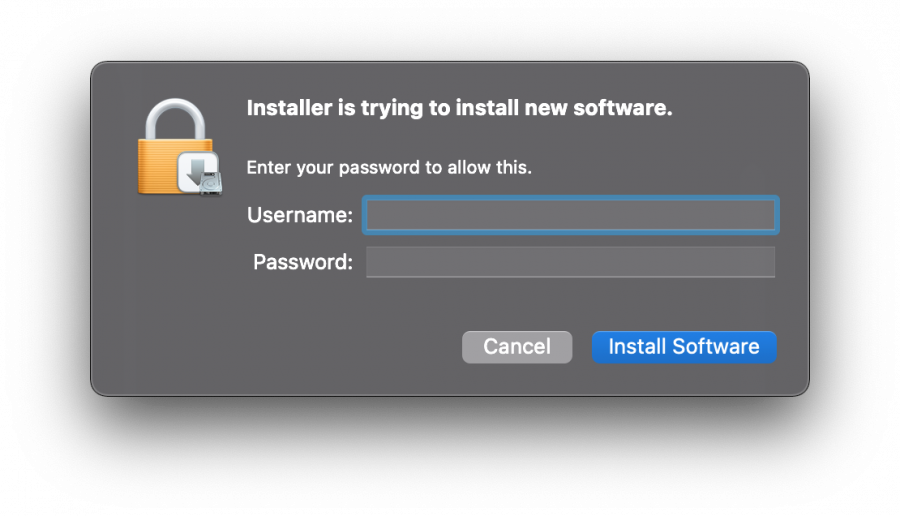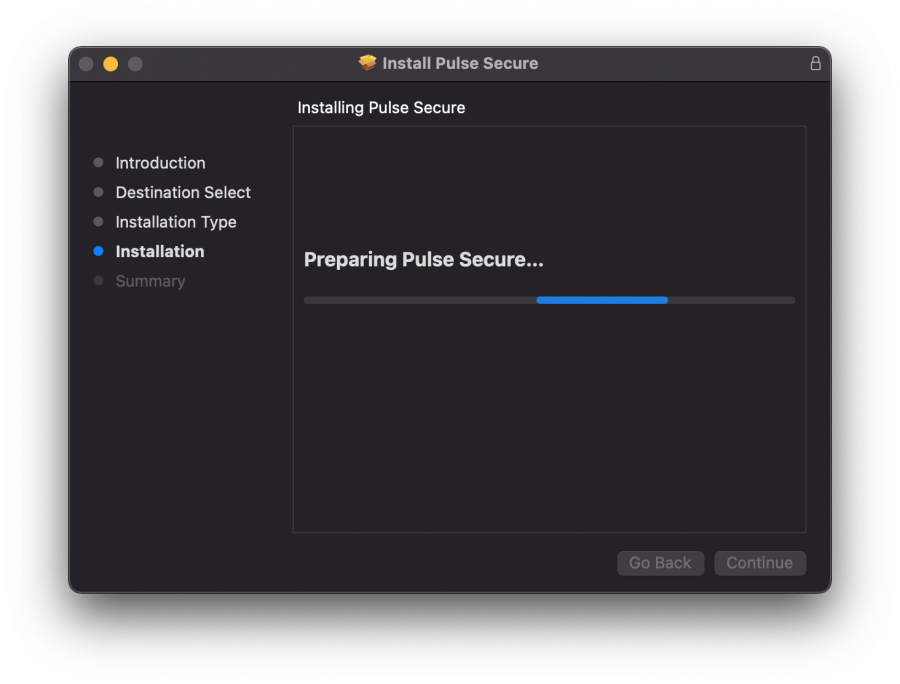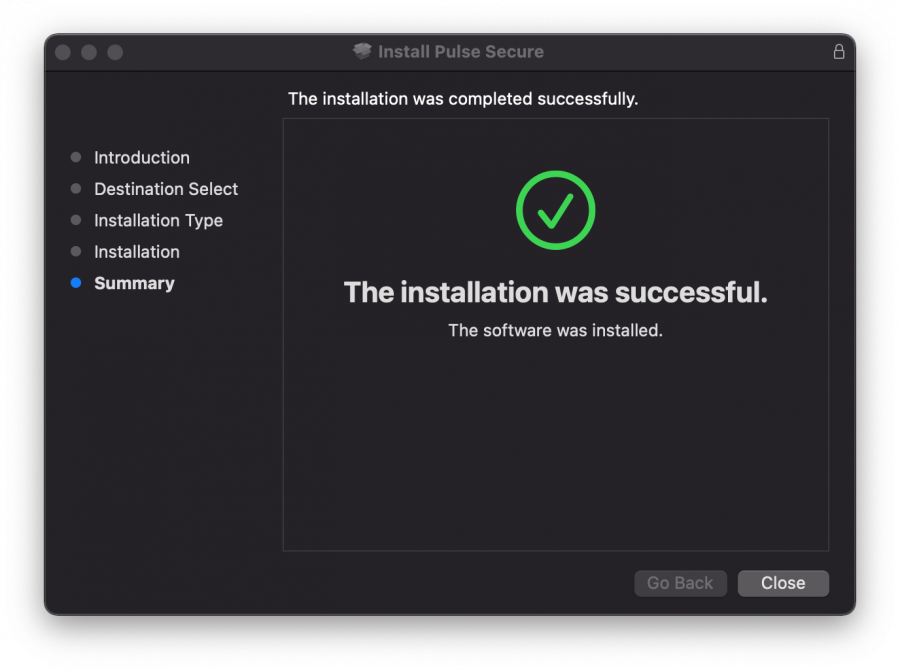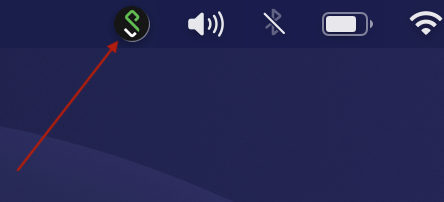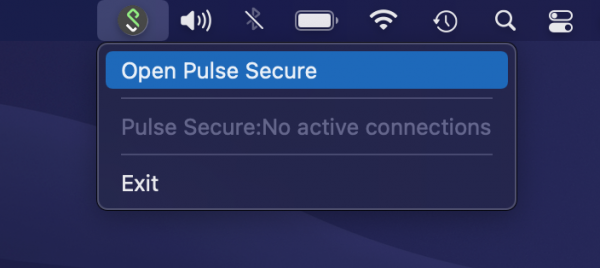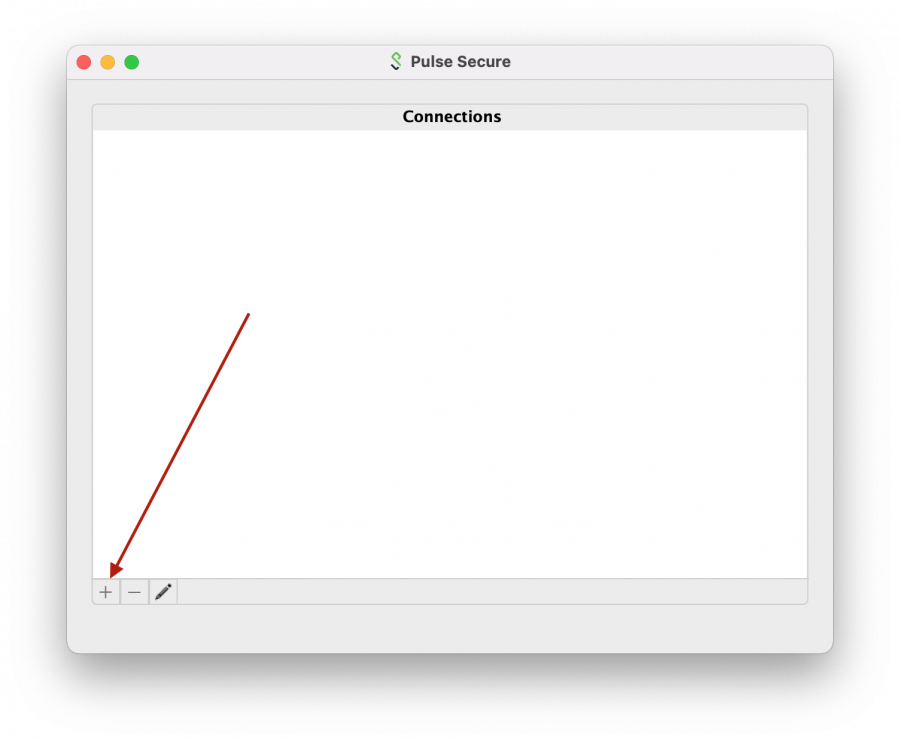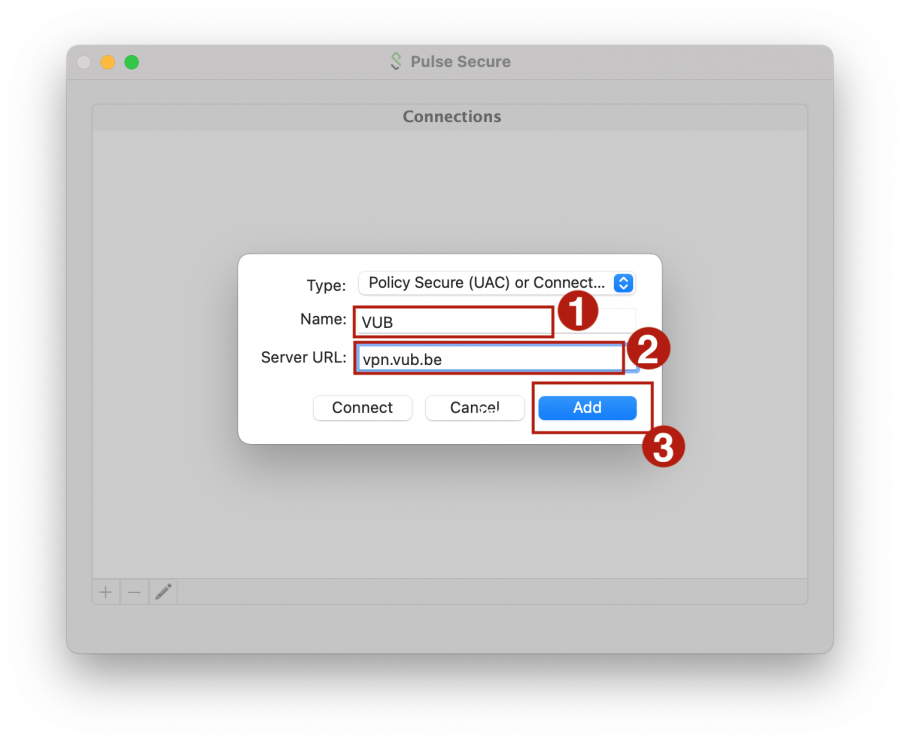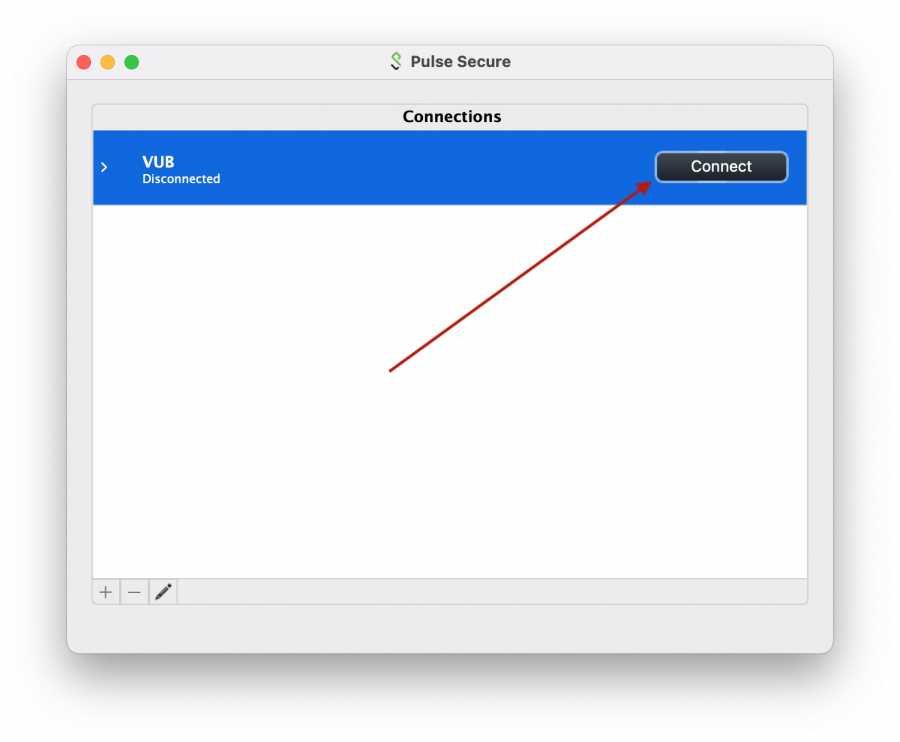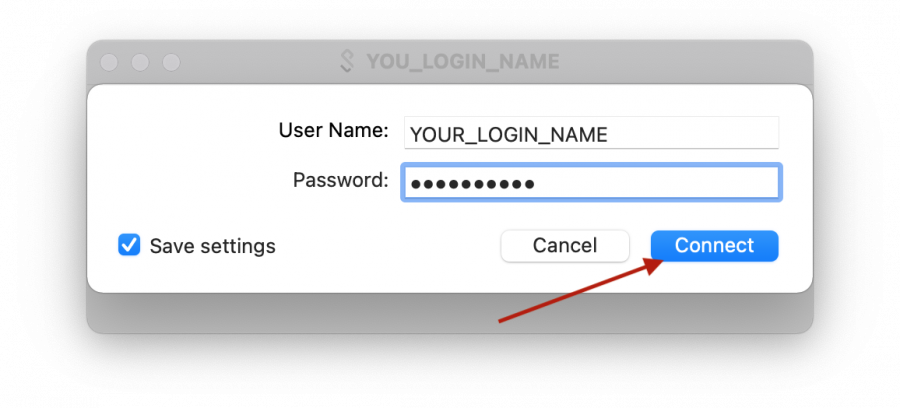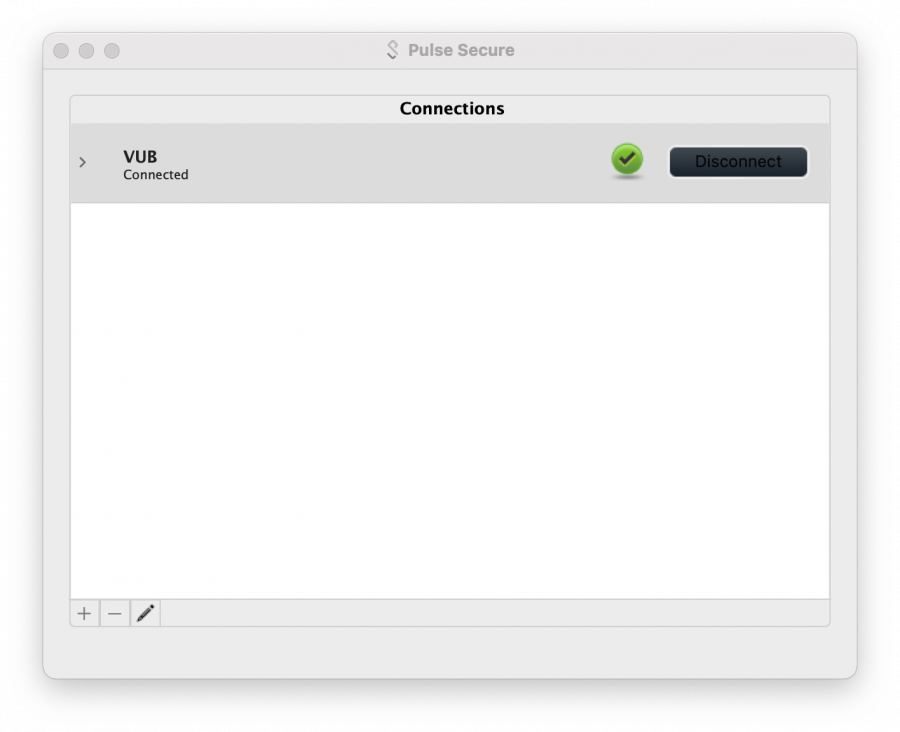Use VUB VPN: Difference between revisions
No edit summary |
(→About) |
||
| (14 intermediate revisions by the same user not shown) | |||
| Line 1: | Line 1: | ||
== About == | == About == | ||
Most of the VUB resources require a VPN connection to access them from outside the campus, you need a VUB | Most of the VUB resources require a VPN connection to access them from outside the campus, you need a VUB or a VUB partner account to connect. | ||
<br>You will need to contact us in order to obtain this VPN account, as NetID will '''NOT''' work! | |||
<br>So just send us an email describing which resource you are trying to access (put as much details as possible). | |||
<br>Requests typically take 24-48h to be processed by the VUB support team. | |||
== Connection information == | |||
*'''Address :''' https://vpn.vub.be (if you are using a partner account the address is : https://vpn.vub.be/partners) | |||
*'''Login :''' A VUB NetID or a VUB partner account | |||
== Install the VUB VPN == | == Install the VUB VPN == | ||
===Linux (Ubuntu | ===Linux=== | ||
*Navigate to https://vubnet.vub.ac.be/downloads.html then download the installer according to your distribution : | |||
[[image:vub_vpn_ubuntu01.png]] | |||
(Choose .deb for Ubuntu) | |||
*Install the downloaded file. | |||
*Search for '''PulseUI''' application and open it : | |||
[[image:vub_vpn_ubuntu04.png]] | |||
*Click on the '''+''' sign to add a new connection : | |||
[[image:vub_vpn_ubuntu05.png]] | |||
*Choose a name (1) then specify the address (2) ('''if you are using a VUB partner account then the address is https://vpn.vub.be/partners'''), click on "'''add'''" (3) : | |||
[[image:vub_vpn_ubuntu06.png]] | |||
*Click on '''Connect''' : | |||
[[image:vub_vpn_ubuntu07.png]] | |||
*Type your user name & password : | |||
[[image:vub_vpn_ubuntu08.png]] | |||
*Check that the status is '''connected''' into the PulseUI window : | |||
[[image:vub_vpn_ubuntu09.png]] | |||
*You are now connected to the VUB VPN ! | |||
===Windows 10=== | ===Windows 10=== | ||
*Navigate to https://vpn.vub.be/ (or https://vpn.vub.be/partners if you have a VUB partner account) | *Navigate to https://vpn.vub.be/ (or https://vpn.vub.be/partners if you have a VUB partner account) | ||
[[image:vpn_vub_windows01.png]] | |||
*After login click on '''start''' next on Pulse Secure in the Client Application Session list : | *After login click on '''start''' next on Pulse Secure in the Client Application Session list : | ||
[[image:vpn_vub_windows02.png]] | |||
*Then click on '''Download''' : | *Then click on '''Download''' : | ||
[[image:vpn_vub_windows03.png]] | |||
*Save the file then run it : | *Save the file then run it : | ||
*Then click on "HERE" on the webpage previously opened : | [[image:vpn_vub_windows04.png]] | ||
[[image:vpn_vub_windows05.png]] | |||
[[image:vpn_vub_windows06.png]] | |||
*Then click on "'''HERE'''" on the webpage previously opened : | |||
[[image:vpn_vub_windows07.png]] | |||
*Allow administrative rights (you can be asked multiple times about it during the install procedure): | *Allow administrative rights (you can be asked multiple times about it during the install procedure): | ||
[[image:vpn_vub_windows08.png]] | |||
*At the end you should this icon on your tray bar showing that you are now connected to the VUB VPN. | *At the end you should this icon on your tray bar showing that you are now connected to the VUB VPN. | ||
[[image:vpn_vub_windows09.png]] | |||
Do not forget to save your credential by ticking the '''Save settings''' option. | |||
[[image:vpn_vub_windows10.png]] | |||
===Mac=== | ===Mac=== | ||
*Navigate to https://vubnet.vub.ac.be/downloads.html then download the installer : | |||
[[image:Vpn_vub_macos01.png|1100px]] | |||
*Click on the installer in the "Download bar" : | |||
[[image:Vpn_vub_macos02.png|1100px]] | |||
* Double click on the package to open it | |||
[[image:Vpn_vub_macos03.png|900px]] | |||
*Click on "continue" | |||
[[image:Vpn_vub_macos04.png|900px]] | |||
*and "install" | |||
[[image:Vpn_vub_macos05.png|900px]] | |||
*Put your credential (login name and password from your Mac) to allow the installation | |||
[[image:Vpn_vub_macos06.png|900px]] | |||
*Wait until the installation is done | |||
[[image:Vpn_vub_macos07.png|900px]] | |||
[[image:Vpn_vub_macos08.png|900px]] | |||
*Once the Pulse Secure Application is installed an icon appear on the "Menu bar" | |||
[[image:Vpn_vub_macos09bis.png|700px]] | |||
*Click on it and click on "Open Pulse Secure" | |||
[[image:Vpn_vub_macos10.png|600px]] | |||
*A new window open,click on "+" to add your account | |||
[[image:Vpn_vub_macos11.png|900px]] | |||
*Choose a name (1) then specify the address (2) "vpn.vub.be" ('''if you are using a VUB partner account then the address is vpn.vub.be/partners'''), click on "'''add'''" (3) : | |||
[[image:Vpn_vub_macos12bis.png|900px]] | |||
*and click on "Connect" | |||
[[image:Vpn_vub_macos14.png|900px]] | |||
*Type your user name & password | |||
[[image:Vpn_vub_macos15.png|900px]] | |||
* | * Now, you can show the status of the connection | ||
[[image:Vpn_vub_macos16.png|900px]] | |||
if you want to disconnect, Click on "Open Pulse Secure" icon on the "Menu bar", select your VPN Connection and "Disconnect" | |||
[[image:Vpn_vub_macos17.png|900px]] | |||
if you want to resconnect, Click on "Open Pulse Secure" icon on the "Menu bar", select your VPN Connection and "Connect" | |||
[[image:Vpn_vub_macos18.png|900px]] | |||
Latest revision as of 14:21, 29 June 2022
About
Most of the VUB resources require a VPN connection to access them from outside the campus, you need a VUB or a VUB partner account to connect.
You will need to contact us in order to obtain this VPN account, as NetID will NOT work!
So just send us an email describing which resource you are trying to access (put as much details as possible).
Requests typically take 24-48h to be processed by the VUB support team.
Connection information
- Address : https://vpn.vub.be (if you are using a partner account the address is : https://vpn.vub.be/partners)
- Login : A VUB NetID or a VUB partner account
Install the VUB VPN
Linux
- Navigate to https://vubnet.vub.ac.be/downloads.html then download the installer according to your distribution :
(Choose .deb for Ubuntu)
- Install the downloaded file.
- Search for PulseUI application and open it :
- Click on the + sign to add a new connection :
- Choose a name (1) then specify the address (2) (if you are using a VUB partner account then the address is https://vpn.vub.be/partners), click on "add" (3) :
- Click on Connect :
- Type your user name & password :
- Check that the status is connected into the PulseUI window :
- You are now connected to the VUB VPN !
Windows 10
- Navigate to https://vpn.vub.be/ (or https://vpn.vub.be/partners if you have a VUB partner account)
- After login click on start next on Pulse Secure in the Client Application Session list :
- Then click on Download :
- Save the file then run it :
- Then click on "HERE" on the webpage previously opened :
- Allow administrative rights (you can be asked multiple times about it during the install procedure):
- At the end you should this icon on your tray bar showing that you are now connected to the VUB VPN.
Do not forget to save your credential by ticking the Save settings option.
Mac
- Navigate to https://vubnet.vub.ac.be/downloads.html then download the installer :
- Click on the installer in the "Download bar" :
- Double click on the package to open it
- Click on "continue"
- and "install"
- Put your credential (login name and password from your Mac) to allow the installation
- Wait until the installation is done
- Once the Pulse Secure Application is installed an icon appear on the "Menu bar"
- Click on it and click on "Open Pulse Secure"
- A new window open,click on "+" to add your account
- Choose a name (1) then specify the address (2) "vpn.vub.be" (if you are using a VUB partner account then the address is vpn.vub.be/partners), click on "add" (3) :
- and click on "Connect"
- Type your user name & password
- Now, you can show the status of the connection
if you want to disconnect, Click on "Open Pulse Secure" icon on the "Menu bar", select your VPN Connection and "Disconnect"
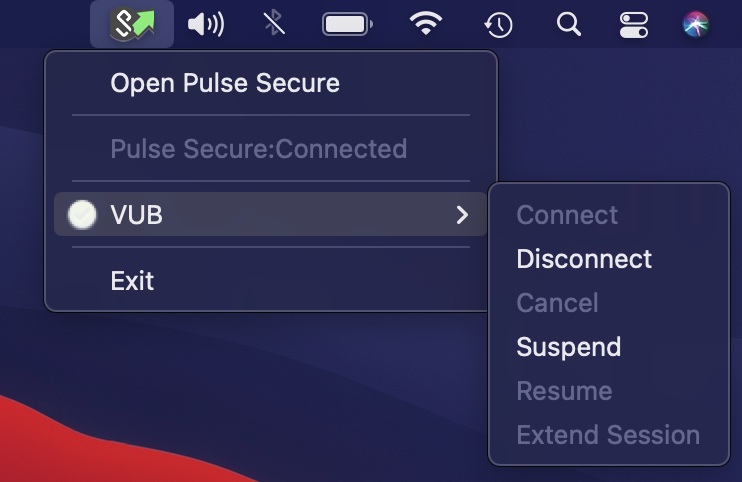
if you want to resconnect, Click on "Open Pulse Secure" icon on the "Menu bar", select your VPN Connection and "Connect"