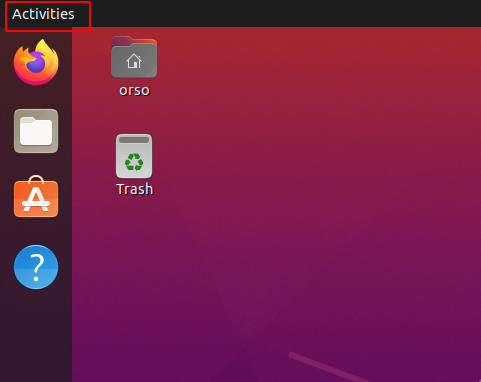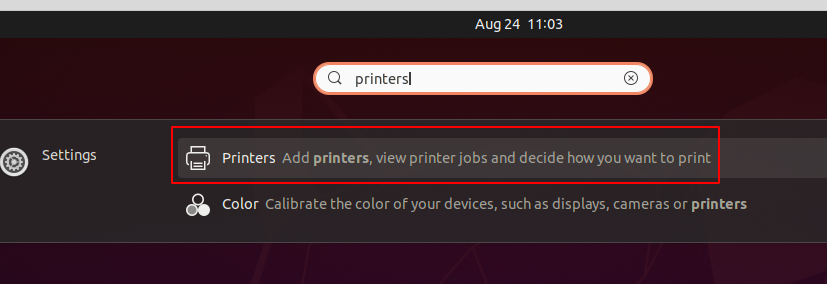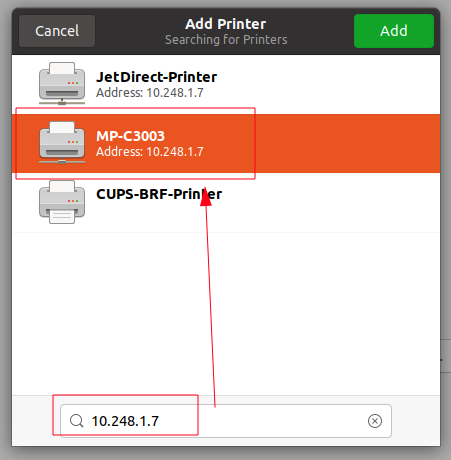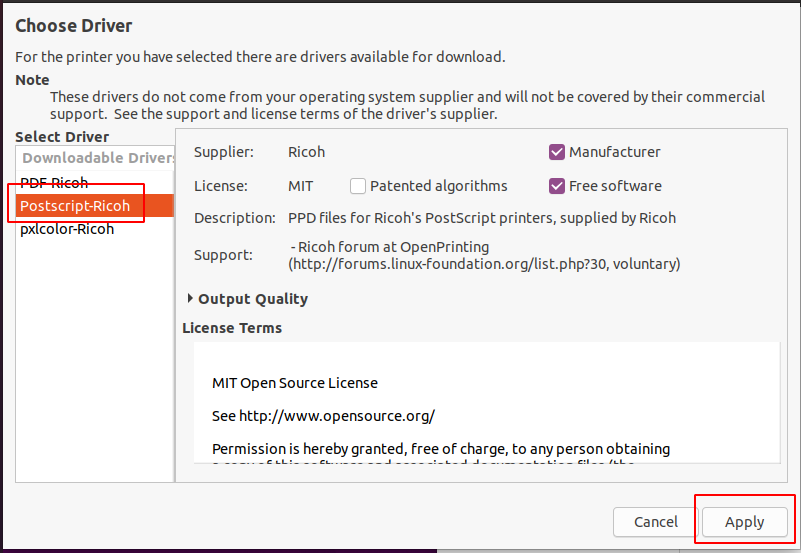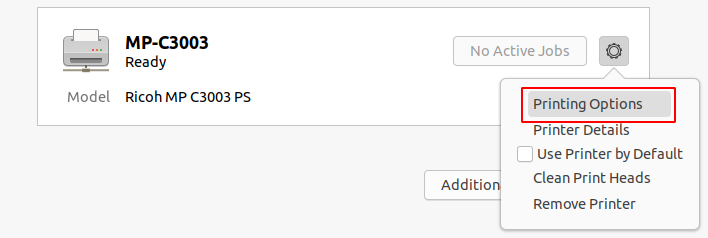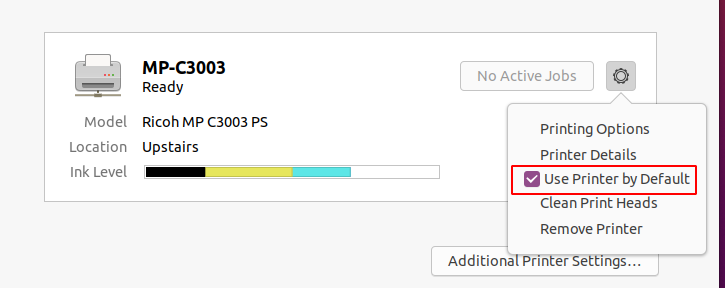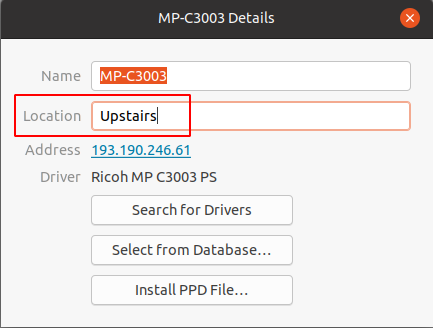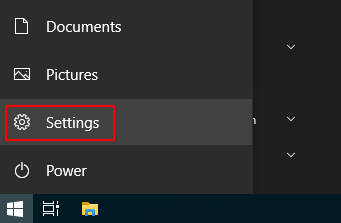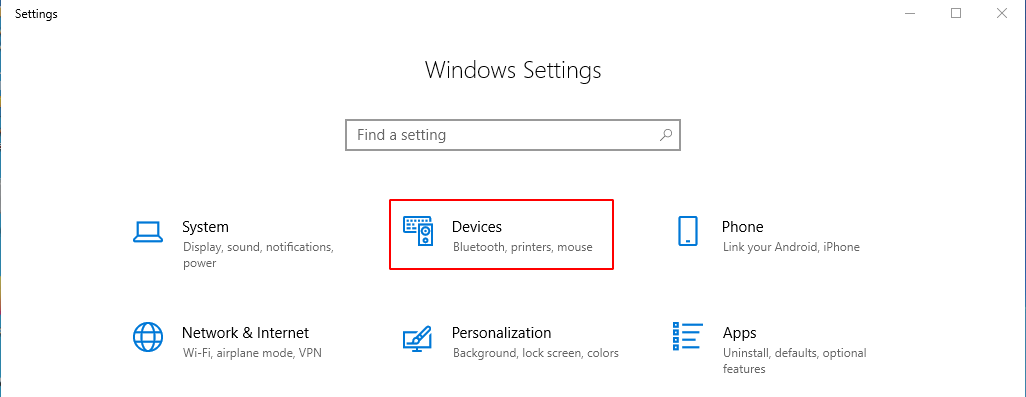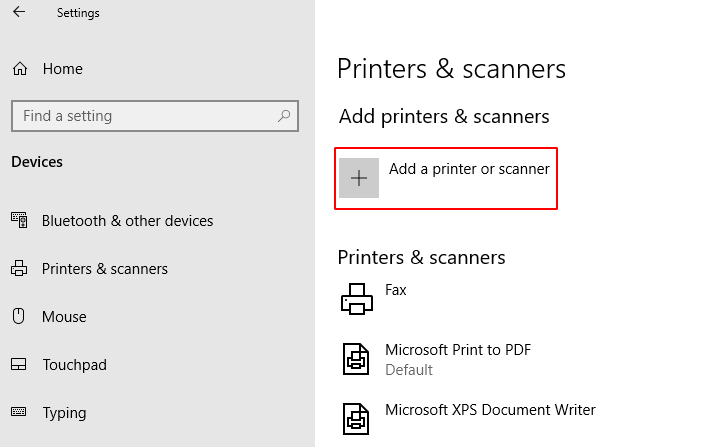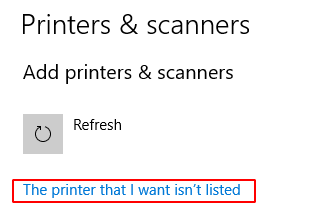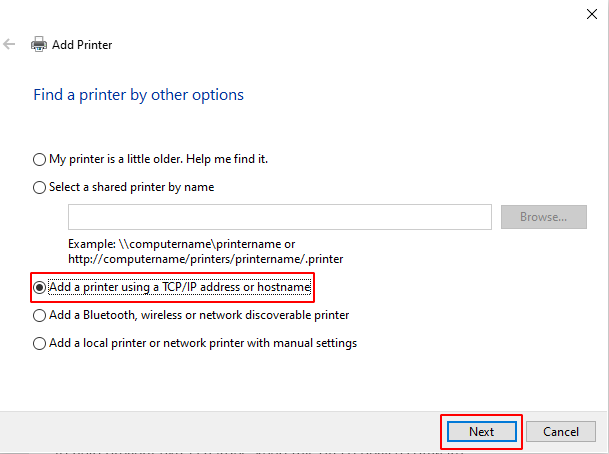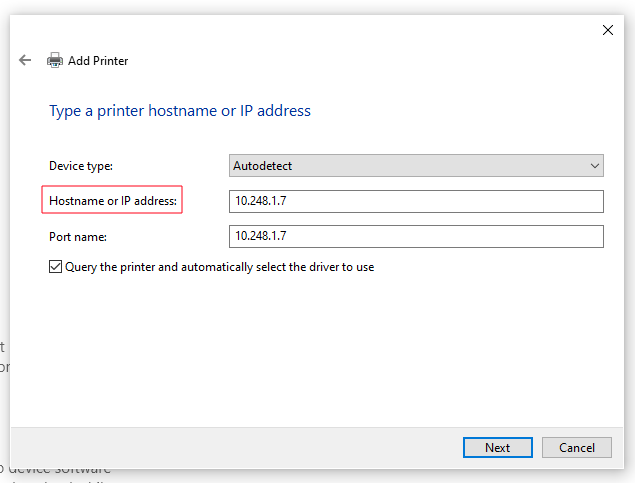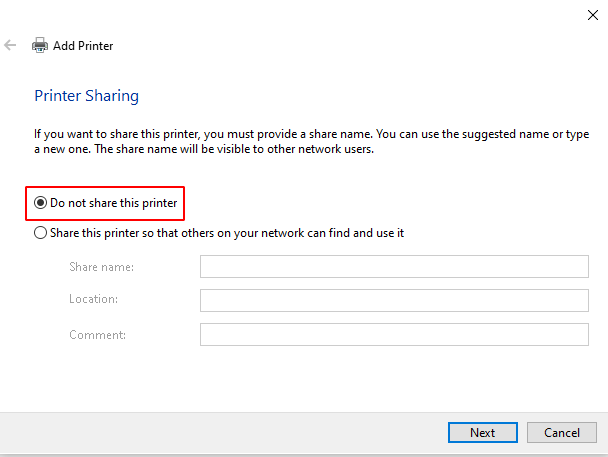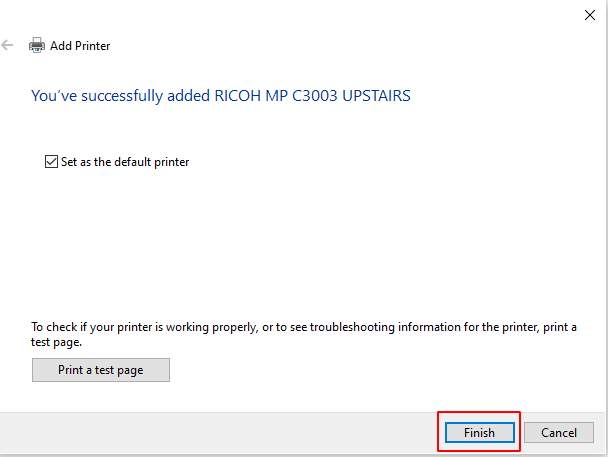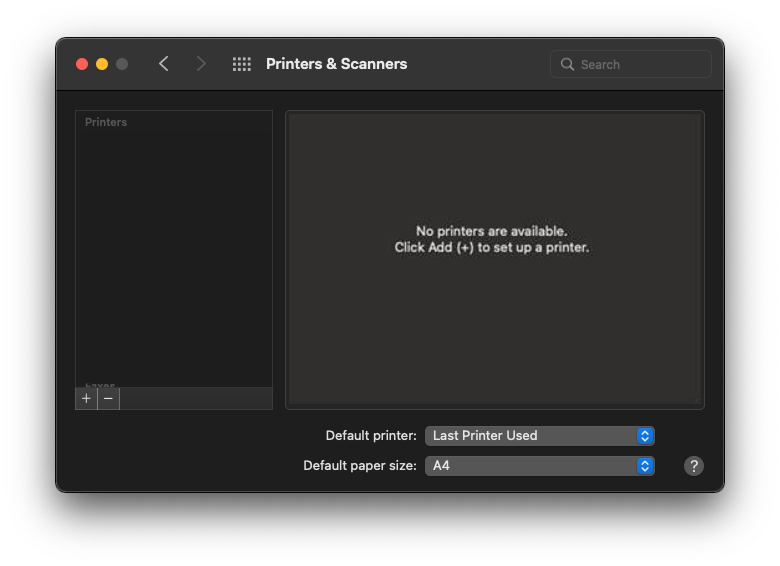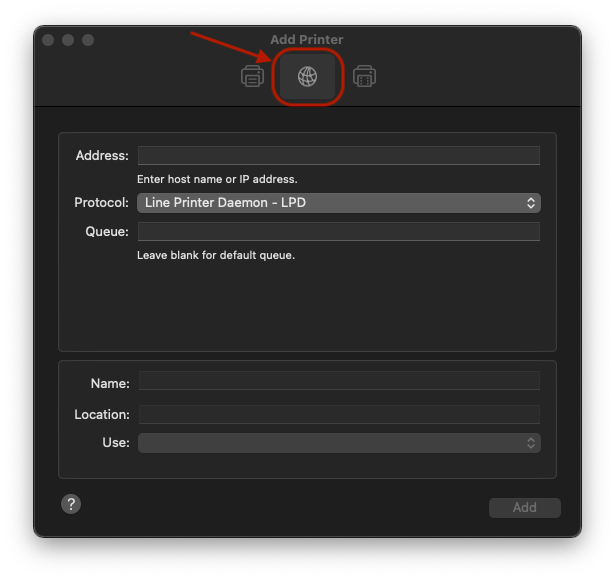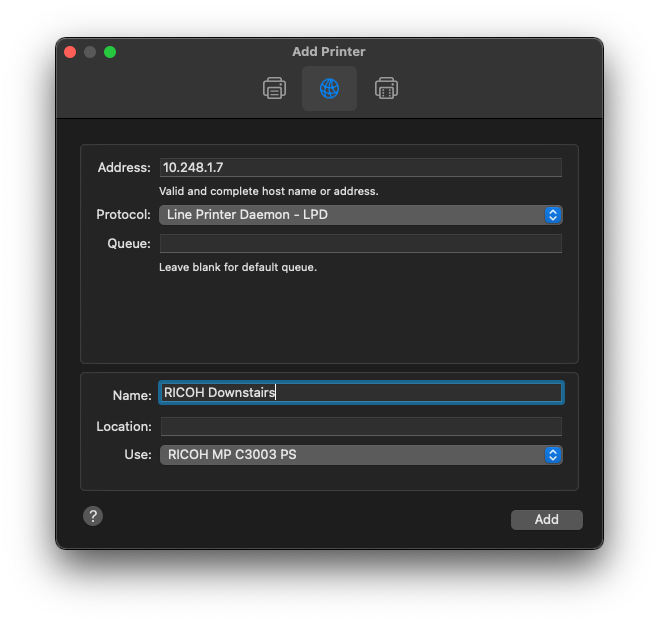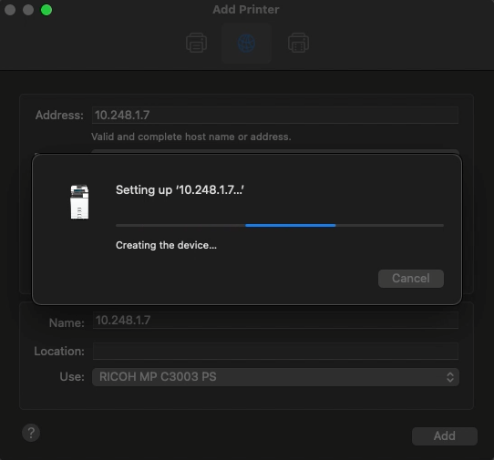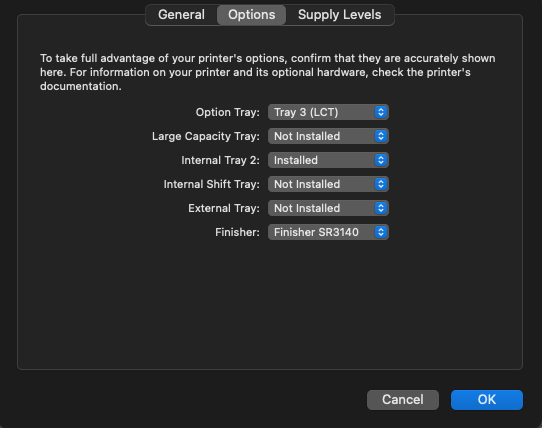Printers: Difference between revisions
From IIHE Wiki
Jump to navigationJump to search
| Line 130: | Line 130: | ||
Go to '''System settings/Printers & scanners'''. Click on '''+'''. | Go to '''System settings/Printers & scanners'''. Click on '''+'''. | ||
[[File:ricohmac_2.png]] | |||
[[File:ricohmac_1.png]] | [[File:ricohmac_1.png]] | ||
Click on '''IP''' tab, and fill the fields '''Address''' and '''Name''' like the following screen : | Click on '''IP''' tab, and fill the fields '''Address''' and '''Name''' like the following screen : | ||
Revision as of 10:42, 2 December 2021
Features
- Print
- Black/white and color printer
- A3/A4 format
- Print from USB device or SD Card (JPG, tiff and PDF format)
- Staple
- Scanner
- Scan to Email
- Scan to USB device or SD Card
- Copies
- Black/white and color copies
- Staple
- The password is your birthdate (format : ddmmyy)
Toner replacement
Only replace toner when the copier asks for it, do NOT replace it because the toner is low.
- Toners location :
The toners are located on the table next the Downstairs copier (RICOHDOWN) :
- HOW TO replace the toners :
- Open the copier panel
- Remove the old toner (put it in a waste box)
- Shake up and down the new toner 7~8 times
- Remove the cap
- Insert the new toner into the copier
Installation
IP Adresses :
- Downstairs : 10.248.1.7
- Upstairs : 10.248.1.6
Ubuntu 20 LTS
- Click on Activities from you desktop :
- Type printers in the search bar then click on Printers :
- Click on Add a printer :
- Type the IP address on the search bar (Ricoh Downstairs : 10.248.1.7 or Ricoh Upstairs : 10.248.1.6) :
- Select the printer with the following name MC-C3003.
- When prompted for driver choose Postscript-Ricoh then on Apply :
- Click on the printing options :
- Set Installable options as following :
- You can set the printer as default :
- You can also define location in the printer details :
- The printer is now installed.
Windows 10
- Go to Start menu and click on Settings :
- Select Devices on the Settings window :
- Then select Printers & scanners :
- Click on Add a printer or scanner :
- Click on The printer that I want isn't listed :
- Choose Add a printer using a TCP/IP address or hostname then click on next :
- Enter the IP address from the printer (Ricoh Downstairs : 10.248.1.7 or Ricoh Upstairs : 10.248.1.6) :
- Ensure that the option Query the printer and automatically select the driver to use is enabled.
- Select Do not share this printer :
- Set the printer as default if needed then click on Finish :
- The printer is installed.
Mac OS X
El Capitan users : please install first this driver
Go to System settings/Printers & scanners. Click on +.
Click on IP tab, and fill the fields Address and Name like the following screen :
Click on Add. Please wait during the download and installation of the driver. Then, click on Add.
Then, go to printer options, options tab and select the options like the following screen :