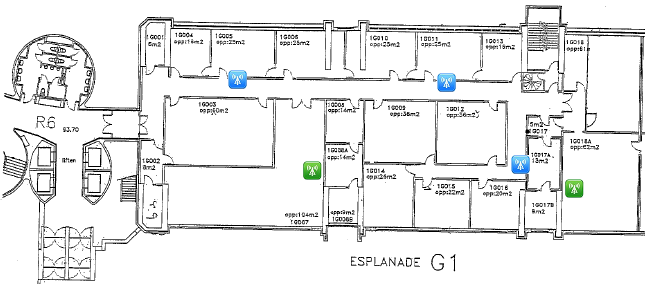IIHE Wifi: Difference between revisions
From IIHE Wiki
Jump to navigationJump to search
No edit summary |
No edit summary |
||
| (111 intermediate revisions by the same user not shown) | |||
| Line 1: | Line 1: | ||
== | === Update your account === | ||
If you didn't update your password December 2014, please connect to https://my.iihe.ac.be/account/profile and '''update your password'''. Otherwise, you can't connect to the Wi-Fi network. | |||
===Configuration under Windows 8, Windows 10, Mac OS X and Linux=== | |||
For all platforms (except Windows 7), just select the SSID iihe-wlan in the network list and use your IIHE credentials to connect. | |||
===Configuration under Windows 7=== | |||
For auto configuration download and extract the file : [http://iihe.ac.be/~aouchene/iihe-wlan-profile/iihe-wlan_install.zip iihe-wlan_install.zip]<br><br>double-click on install.bat, and select the SSID iihe-wlan in the network list and use your IIHE credentials to connect. | |||
For manual configuration follow the next steps<br> | |||
{| class="wikitable" border="1" cellspacing="0" style="text-align: center;" | |||
[[ | | style="vertical-align:top; background: #AA2; color: white" | step 1: || style="vertical-align:top; background: #02A; color: white"| step 2: || style="vertical-align:top; background: #AA2; color: white"| step 3: | ||
|- style="vertical-align:top;" | |||
| [[File:iihe-wlan-win1.png]] || [[File:iihe-wlan-win2.png]] || [[File:iihe-wlan-win3.png]] | |||
[[ | |- style="vertical-align:top;" | ||
| <br> style="vertical-align:top; background: #AA2; color: white" | step 4: || style="vertical-align:top; background: #02A; color: white"| step 5: || style="vertical-align:top; background: #AA2; color: white"| step 6: | |||
|- style="vertical-align:top;" | |||
[[ | | [[File:iihe-wlan-win4.png]] || [[File:iihe-wlan-win5.png]] || [[File:iihe-wlan-win6.png]] | ||
|- style="vertical-align:top;" | |||
| <br> style="vertical-align:top; background: #AA2; color: white" | step 7: || style="vertical-align:top; background: #02A; color: white"| step 8: || style="vertical-align:top; background: #AA2; color: white"| step 9: | |||
[[ | |- style="vertical-align:top;" | ||
| [[File:iihe-wlan-win7.png]] || [[File:iihe-wlan-win8.png]] || [[File:iihe-wlan-win9.png]] | |||
== | |- style="vertical-align:top;" | ||
| <br> style="vertical-align:top; background: #AA2; color: white" | step 10: || style="vertical-align:top; background: #02A; color: white"| step 11: || style="vertical-align:top; background: #AA2; color: white"| step 12: | |||
|- style="vertical-align:top;" | |||
== | | [[File:iihe-wlan-win10.png]] || [[File:iihe-wlan-win11.png]] || [[File:iihe-wlan-win12.png]] | ||
[[File: | |} | ||
== Access Point location map== | == Access Point location map== | ||
| Line 49: | Line 36: | ||
Ground floor | Ground floor | ||
[[File: | [[File:img7.png]] | ||
First floor | First floor | ||
[[File: | [[File:img6.png]] | ||
Latest revision as of 14:07, 29 November 2016
Update your account
If you didn't update your password December 2014, please connect to https://my.iihe.ac.be/account/profile and update your password. Otherwise, you can't connect to the Wi-Fi network.
Configuration under Windows 8, Windows 10, Mac OS X and Linux
For all platforms (except Windows 7), just select the SSID iihe-wlan in the network list and use your IIHE credentials to connect.
Configuration under Windows 7
For auto configuration download and extract the file : iihe-wlan_install.zip
double-click on install.bat, and select the SSID iihe-wlan in the network list and use your IIHE credentials to connect.
For manual configuration follow the next steps
| step 1: | step 2: | step 3: |
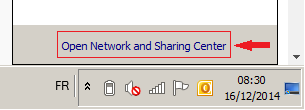 |
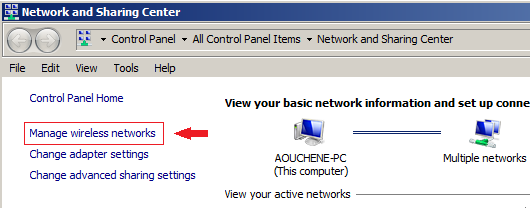 |
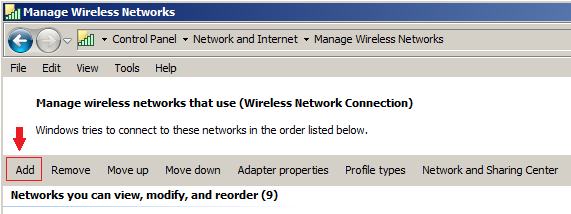
|
| step 4: | step 5: | step 6: |
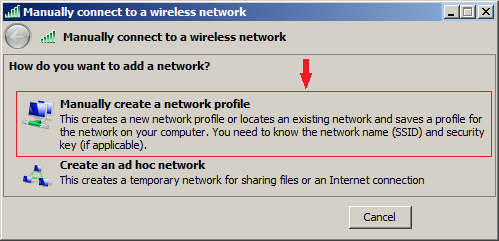 |
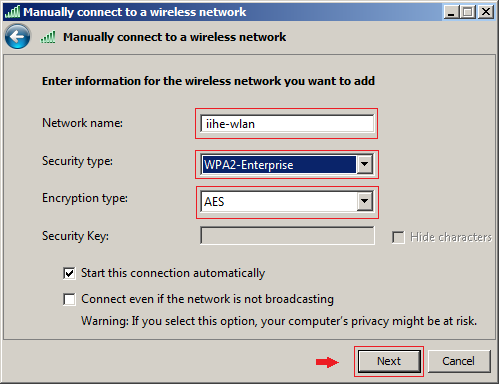 |
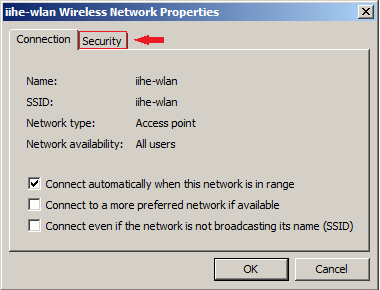
|
| step 7: | step 8: | step 9: |
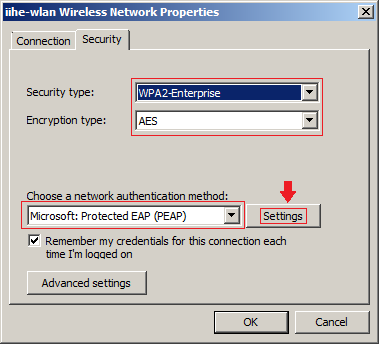 |
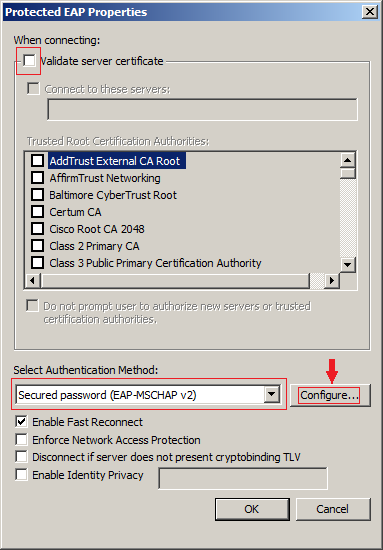 |
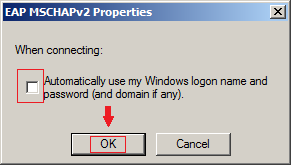
|
| step 10: | step 11: | step 12: |
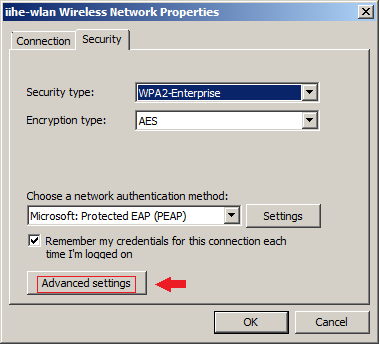 |
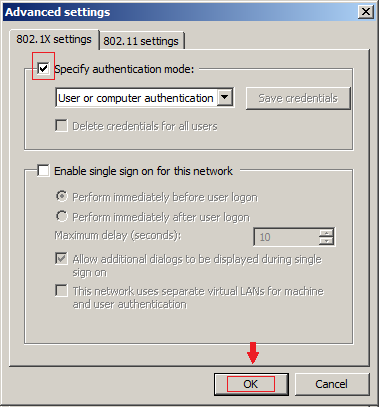 |
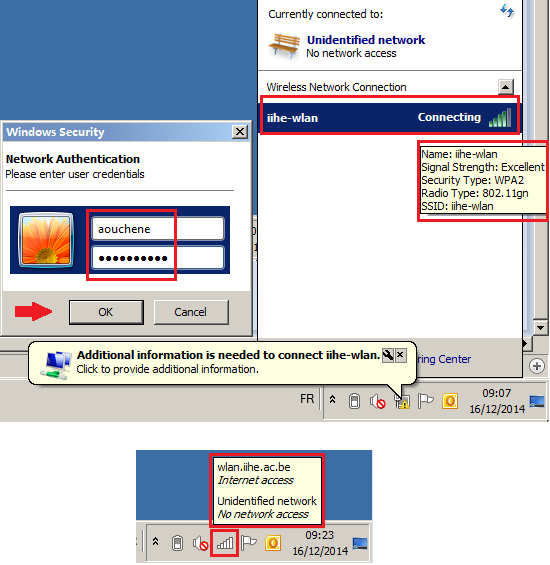
|
Access Point location map
Ground floor
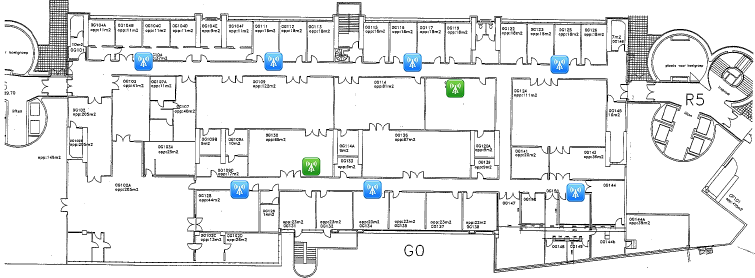
First floor