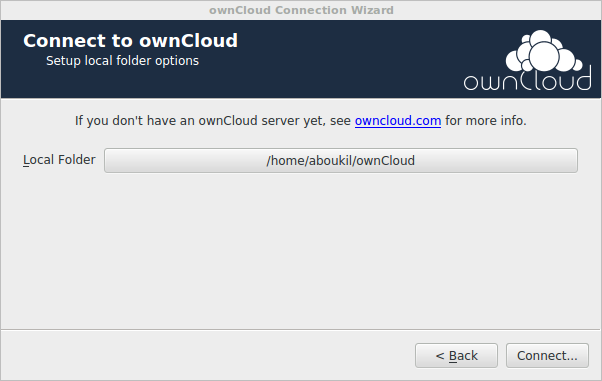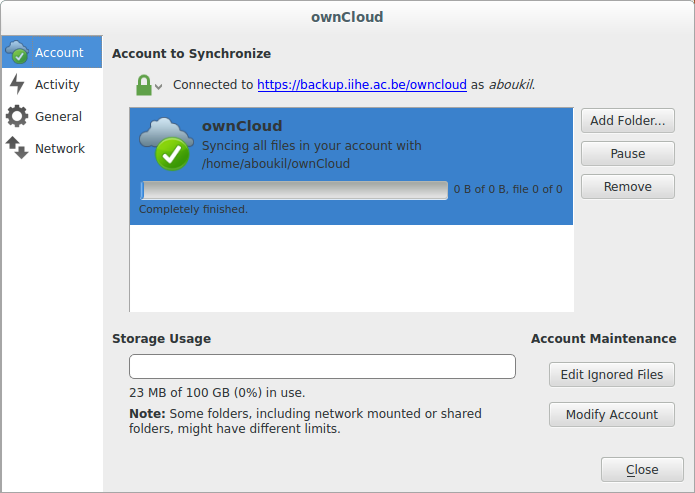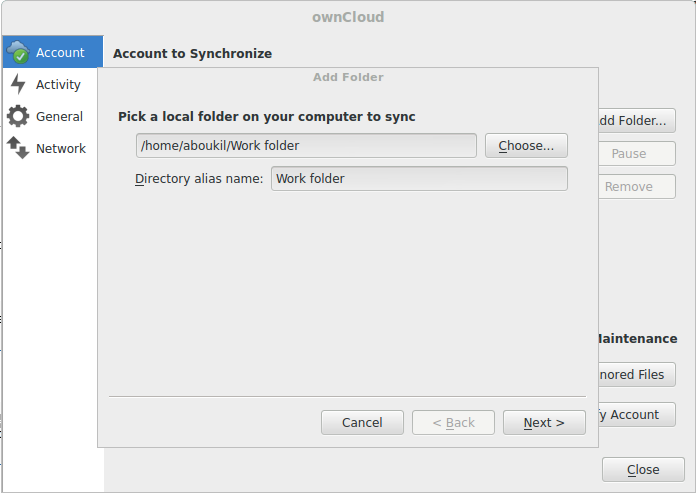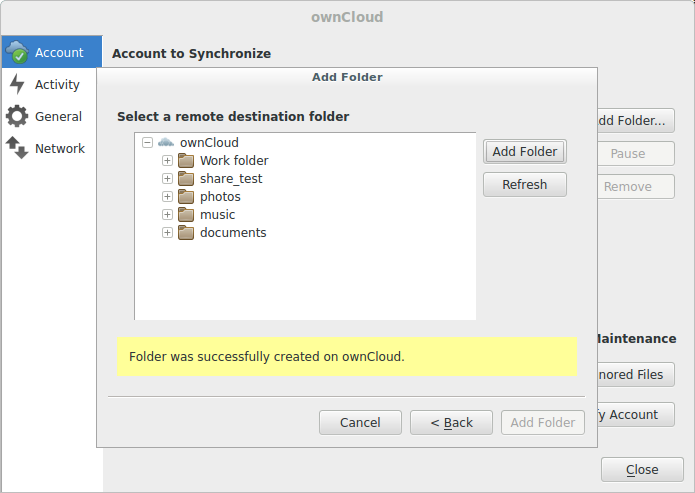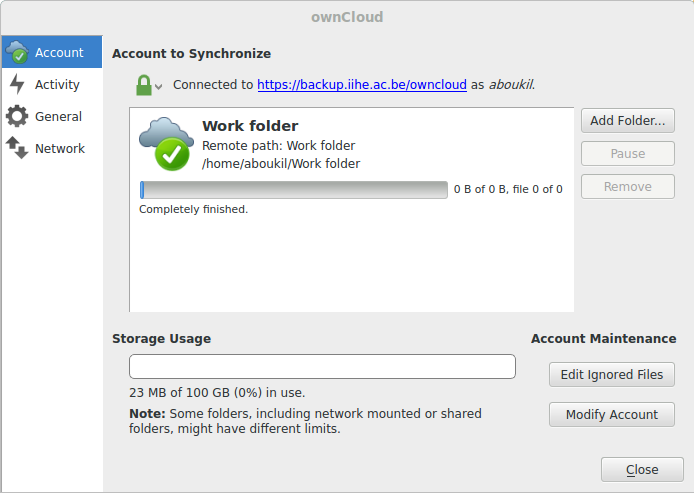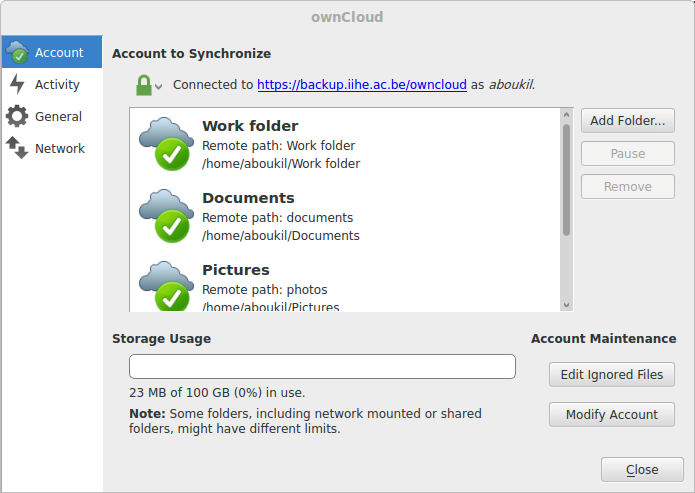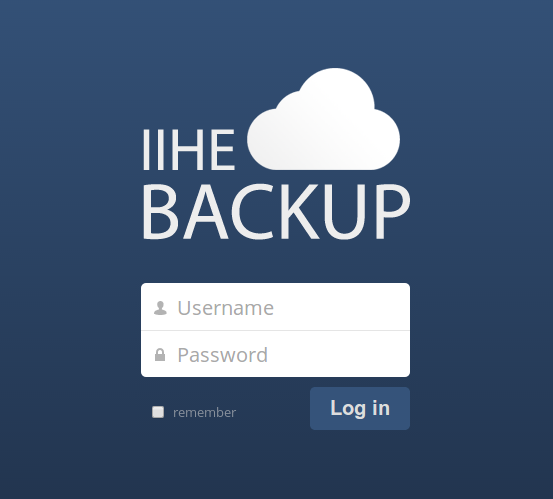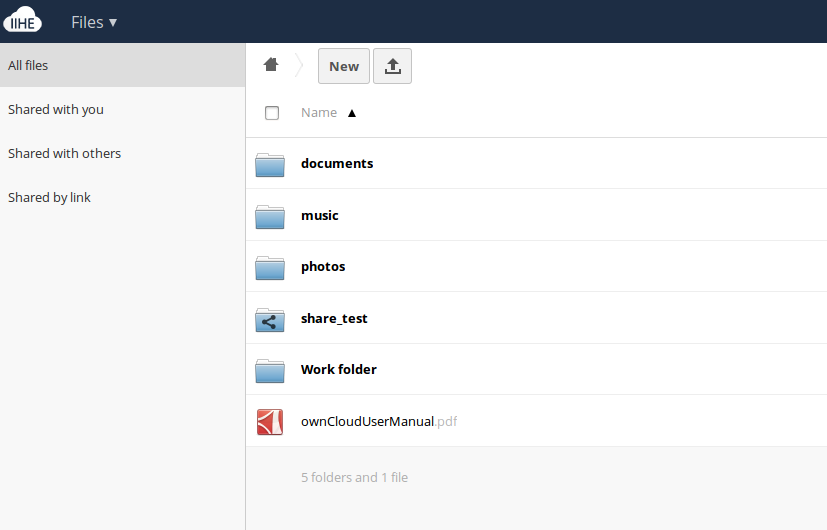Old Backup: Difference between revisions
m (Admin moved page Backup to Old Backup without leaving a redirect) |
|||
| (20 intermediate revisions by the same user not shown) | |||
| Line 1: | Line 1: | ||
Our Backup server is a local storage cloud based on "'''Owncloud'''", a free and open source software. It gives you universal access to your data through a web interface or client that you need to install on your device. It also provides a platform to easily view and sync your contacts, calendars, bookmarks and more, across all your devices and from anywhere. | |||
== Installing the client == | == Installing the client == | ||
| Line 8: | Line 8: | ||
=== Linux === | === Linux === | ||
Please refer to the [https://software.opensuse.org/download/package?project=isv:ownCloud:desktop&package=owncloud-client the official documentation] | |||
For Linux Mint 18.x, please follow the procedure for '''Ubuntu 16.04''' | |||
For Linux Mint 17.x, please follow the procedure for '''Ubuntu 14.04''' | |||
=== Mobiles === | === Mobiles === | ||
| Line 36: | Line 27: | ||
After installing, run the client.<br> <br> | After installing, run the client.<br> <br> | ||
You first need to specify the server address:<br> | You first need to specify the server address:<br> | ||
[[Image: | [[Image:backup_1.png]]<br> <br> | ||
You can then log in with your username and password<br> | You can then log in with your username and password<br> | ||
It is the same password you use for the wifi at the lab or to log in to the IIHE website<br> | It is the same password you use for the wifi at the lab or to log in to the IIHE website<br> | ||
[[Image: | [[Image:backup_3.png]]<br> <br> | ||
Lastly, configure which of your folder needs to be backed up. | |||
[[Image:backup_4.png]] | |||
== Sync multiple folders == | |||
Go to Owncloud settings (right click on the icon in your taskbar or systray). | |||
[[Image:backup_5.png]] | |||
Then remove the default folder. If this sync exists, you can't sync multiple folders. | |||
Now, click on '''Add folder''', and pick a local folder. | |||
[[Image:backup_7.png]] | |||
On the remote directory, select a folder or create one. | |||
[[Image:backup_8.png]] | |||
In this example, the local folder '''Work Folder''' is synced with the remote folder '''Work Folder'''. | |||
[[Image:backup_9.png]] | |||
Start over the procedure for each folder you want to sync. | |||
[[Image: | [[Image:backup_10.png]] | ||
== Web Interface == | == Web Interface == | ||
Once your files have been backed up, you can view the result (and download or delete any file) from a [http:// | Once your files have been backed up, you can view the result (and download or delete any file) from a [http://backup.iihe.ac.be web interface]. | ||
'''View 1''' | |||
[[Image:backup_view1.png]] | |||
'''View 2''' | |||
[[Image: | [[Image:backup_view2.png]] | ||
== In case of troubles == | == In case of troubles == | ||
For any other problem, send an email to '''support-iihe@vub.ac.be''' | |||
Latest revision as of 14:37, 27 November 2017
Our Backup server is a local storage cloud based on "Owncloud", a free and open source software. It gives you universal access to your data through a web interface or client that you need to install on your device. It also provides a platform to easily view and sync your contacts, calendars, bookmarks and more, across all your devices and from anywhere.
Installing the client
Windows & Mac
For theses platforms, the client can be downloaded from the owncloud download page.
Linux
Please refer to the the official documentation
For Linux Mint 18.x, please follow the procedure for Ubuntu 16.04
For Linux Mint 17.x, please follow the procedure for Ubuntu 14.04
Mobiles
There are apps for Android an IOS available. However, they are not free (~1€). Which theses applications, you can access to your files anywhere and upload files (not directories).
There is also an option to instantly upload photos taken by camera.
Configuring the client
After installing, run the client.
You first need to specify the server address:
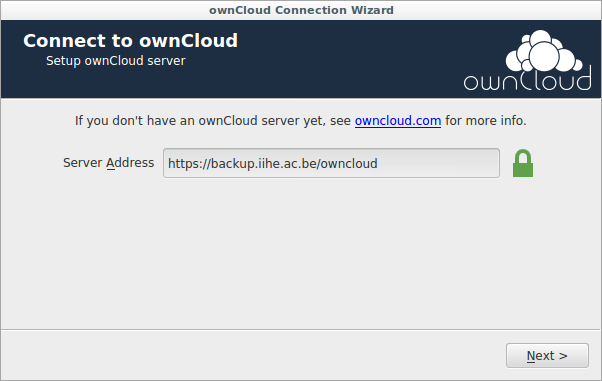
You can then log in with your username and password
It is the same password you use for the wifi at the lab or to log in to the IIHE website
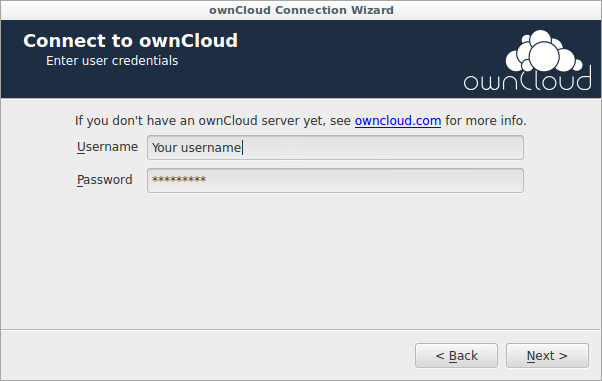
Lastly, configure which of your folder needs to be backed up.
Sync multiple folders
Go to Owncloud settings (right click on the icon in your taskbar or systray).
Then remove the default folder. If this sync exists, you can't sync multiple folders. Now, click on Add folder, and pick a local folder.
On the remote directory, select a folder or create one.
In this example, the local folder Work Folder is synced with the remote folder Work Folder.
Start over the procedure for each folder you want to sync.
Web Interface
Once your files have been backed up, you can view the result (and download or delete any file) from a web interface.
View 1
View 2
In case of troubles
For any other problem, send an email to support-iihe@vub.ac.be